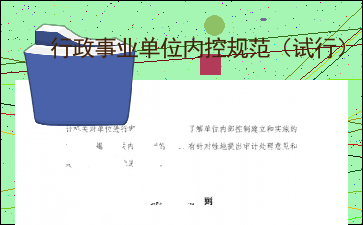PS图层蒙版
以下为《PS图层蒙版》的无排版文字预览,完整格式请下载
下载前请仔细阅读文字预览以及下方图片预览。图片预览是什么样的,下载的文档就是什么样的。
图形图像处理——Photoshop CS6平面设计案例教程(第3版)
图层蒙版可以控制当前层中不同区域的隐藏和显示方式。通过更改图层蒙版,可以在不改变图层本身的前提下对图层应用各种特殊的效果。
为图层添加图层蒙版后,蒙版中的黑色区域,会将本层中对应的内容隐藏,透过它,可以看到下层中的图像;蒙版中的白色区域,会将本层中对应的内容显示出,而挡住下层对应的图像。
任务2.6 使用图层蒙版
1.创建图层蒙版
选择要添加蒙版的普通图层,单击“图层”面板底部的“添加图层蒙版”按钮,可以为当前图层添加一个图层蒙版。
(1)若图层中有选区,则可以基于当前选区为图层添加图层蒙版,选区以内显示,选区以外的图像将被隐藏。在图层缩览图的右侧会添加一个黑白两种颜色的蒙版缩览图。下图所示为基于椭圆选区而创建的图层蒙版缩览图效果及相应的图像效果。
基于选区创建的图层蒙版效果
1.创建图层蒙版
(2)若图层中没有选区,原图层全部显示,添加的是一个白色的蒙版缩览图,图层蒙版缩览图效果及相应的图像效果如下图所示。
无选区时创建的图层蒙版效果
1.创建图层蒙版
(3)可以借助画笔工具修改图层蒙版。选中蒙版缩览图,用黑色画笔绘画,蒙版区域扩大;用白色画笔绘画,蒙版区域缩小;用灰色画笔绘画,会创建渐隐效果。图层蒙版缩览图及相应的图像效果如下图所示。
借助于画笔修改蒙版后的效果
2.蒙版的基本操作
(1)停用/启用图层蒙版
在“图层”面板中右击图层蒙版缩览图,选择“停用图层蒙版”命令即可暂时停用蒙版,此时蒙版缩览图变为 ;要恢复图层蒙版的使用,需要从快捷菜单中再次选择“启用图层蒙版”命令。
“停用图层蒙版”菜单
“启用图层蒙版”菜单
2.蒙版的基本操作
(2)删除图层蒙版及应用图层蒙版
①右击图层蒙版缩览图,从快捷菜单中选择“删除图层蒙版”命令,将清除蒙版及其效果;若选择“应用图层蒙版”命令,将清除蒙版,但保留效果。
②若拖动“图层”面板中的图层蒙版缩览图至“图层”面板底部的“删除图层”按钮上,将弹出如下图所示的对话框,单击“应用”按钮也可以删除蒙版但保留效果;单击“删除”按钮,则删除蒙版及其效果。
“删除图层蒙版”对话框
图层蒙版实例操作一 海市蜃楼
效果图
海市蜃楼实例操作ki骤:
1、打开图片F01、F02
F01
F02
海市蜃楼实例操作ki骤:
1、将F02移入F01中,生成图层1,图层面板如下所示:
海市蜃楼实例操作ki骤:
2、在图层1中添加图层蒙版,用渐变工具设置渐隐效果,如下图所示:
图层蒙版实例操作二
婚纱照
效果图
婚纱照实例操作ki骤:
1、打开图片“图2-116” “图2-117” “图2-118” “图2-119”
图2-116
图2-117
图2-118
图2-119
婚纱照实例操作ki骤:
2、用套索工具粗略地选择人物轮廓,点击Q健进入快速蒙版模式,用画笔工具涂抹,使人物选区更加精准。
婚纱照实例操作ki骤:
3、按Q健退出快速蒙版模式,将人物移入背景图2-119中,生成图层1,
添加图层蒙版的渐隐效果,并添加图层样式。
婚纱照实例操作ki骤:
图层面板如右图所示:
右图
4、将图2-117移入背景图2-119中,生成图层2,图层面板如下所示:
婚纱照实例操作ki骤:
5、在图层2上建立椭圆形选区,添加图层蒙版,添加投影、斜面和浮雕的图层样式,效果如下所示:
婚纱照实例操作ki骤:
婚纱照实例操作ki骤:
6、将图2-118移入背景图2-119中,生成图层3,图层面板如下所示:
婚纱照实例操作ki骤:
7、用套索工具建立心形选区,添加图层蒙版,用柔角画笔修改蒙版选区,
使选区边缘羽化,效果如下所示:
课堂小结:
1、婚纱照的三张人物素材图都使用了图层蒙版;
2、第一张人物素材图在图层1中,使用快速蒙版建立了选区,添加了图层蒙版,
并且用渐变工具设置了蒙版的渐隐效果;
3、第二张人物素材图在图层2中,用椭圆工具建立选区后,直接添加图层蒙版,
将选区外的内容隐藏;
4、第三张人物素材图在图层3中,用套索工具建立心形选区后,添加图层蒙版,
将选区外的内容隐藏,并且用柔角画笔修改选区边缘,出现羽化效果。
5、图层蒙版可以隐藏部分内容,可以设置渐隐的效果。[全文已结束,注意以上仅为全文的文字预览,不包含图片和表格以及排版]
以上为《PS图层蒙版》的无排版文字预览,完整格式请下载
下载前请仔细阅读上面文字预览以及下方图片预览。图片预览是什么样的,下载的文档就是什么样的。
图片预览