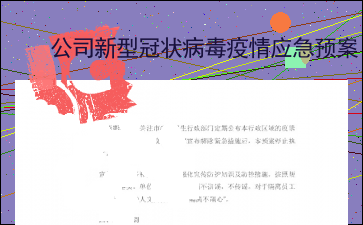高中信息技术制作遮罩层动画
以下为《高中信息技术制作遮罩层动画》的无排版文字预览,完整格式请下载
下载前请仔细阅读文字预览以及下方图片预览。图片预览是什么样的,下载的文档就是什么样的。
8 制作遮罩动画
8.1遮罩动画的制作方法
8.2 上机实战:制作百叶窗效果
8.3 上机操作题
8.1 制作遮罩动画
遮罩动画可通过遮罩层创建。利用遮罩层可以决定被遮罩层中对象的显示情况,如被遮罩层中哪些地方显示,哪些地方不显示。在遮罩层中有对象的地方就是“透明”的,可以看到被遮罩层中的对象,而没有对象的地方就是不透明的,被遮罩层中相应位置的对象是看不见的。遮罩动画的制作原理就是通过遮罩层来决定被遮罩层中的显示内容,出现动画效果。
制作遮罩动画的具体操作如下。
(1)在普通层中创建要显示的内容。
(2)在普通层上方新建一个图层,在其中创建一个对象或一段动画用来遮罩对象。
(3)将上方的图层转换为遮罩层即可完成一个遮罩动画的创建。
下面通过一个文字录入效果练习遮罩层的制作。其具体操作如下。
(1)新建一个文件,在将背景大小设为380XXXXX300像素,导入图片“桃花.jpg”,并适当缩小,使其刚好能覆盖舞台,如图11-12所示。然后在第80帧按【F5】键沿用帧。
图11-12
(2)新建一个图层,在图片的左上方输入文字“去年今日此门中”,设置为“隶书、37、黄色、加粗”,如图11-13所示。
图11-13
(3)下面创建遮罩层。在图层2上方新建一个图层,在文字的左方绘制一个矩形,要求其高度比文字高,如图11-14所示。
图11-14
(4)在第40帧插入关键帧,用任意变形工具
将矩形横向拉长,使其覆盖一行文字,然后在第1帧和第40帧之间创建形状补间动画,如图11-15所示。
图11-15
(5)用鼠标右键单击图层3,在弹出的快捷菜单中选择“遮罩层”命令,即可使图层3变为遮罩层,图层2变为被遮罩层。图层3和图层2都同时被锁定。
(6)按【Ctrl+Enter】键播放动画即可看到文字逐渐出现的效果。
(7)下面用类似的方法输入诗句的第二句。在图层3上方新建一个图层,为了使第二句诗比第一句诗后出现,在第41帧插入关键帧,并在图层的右下方输入文字“人面桃花相映红”,设置为“隶书、37、黄色、加粗”,如图11-16所示。
图11-16
(8)在图层4上方新建一个图层,在文字左方绘制一个矩形,要求其高度比文字高。
(9)在第80帧插入关键帧,用任意变形工具
将矩形横向拉长,使其覆盖一行文字,然后在第40帧和第80帧之间创建形状补间动画。
(10)用鼠标右键单击图层5,在弹出的快捷菜单中选择“遮罩层”命令,即可使图层5变为遮罩层,图层4变为被遮罩层。
(11)按【Ctrl+Enter】键播放动画,最终效果如图11-17所示。完成后的时间轴如图11-18所示。
图11-17
图11-18
8.2 上机实战
制作百叶窗效果
制作百叶窗效果
下面制作一个百叶窗效果,最终效果如图11-19所示,其具体操作如下。
图11-19
(1)新建一个文件,将背景大小设为400XXXXX300像素,导入图片“风景1.jpg”,将其缩至适当大小,使其刚好能覆盖舞台,如图11-20所示。然后在第100帧插入普通帧。
图11-20
(2)新建一个图层,导入图片“风景2.jpg”,将其缩至适当大小,使其刚好能覆盖舞台,如图11-21所示。
图11-21
(3)现在制作遮罩层,选中图层2,新建一个图层3,在图片的下方绘制一个无边框的矩形,如图11-22所示。
图11-22
(4)选中该矩形,将其转换为名为“叶片”的图形元件,然后新建一个名为“百叶窗”的影片剪辑元件,将元件“叶片”拖放到元件编辑区中。
(5)用任意变形工具 选中矩形,将中心控制点移动到矩形下方的中点上,如图11-23所示。
图11-23
(6)在元件编辑区的第42帧插入关键帧,单击任意变形工具,将鼠标光标移到矩形上方的中点,当其变为双向箭头时按住鼠标左键向下拖动,使其变为一条直线。
(7)在第47帧和第97帧插入关键帧,再将第1帧复制到第97帧,然后依次在第1帧和第42帧、第47帧和第97帧之间创建动作补间动画,最后在第100帧按【F5】键沿用帧,时间轴如图11-24所示。
图11-24
(8)单击 图标回到场景中,将场景中的矩形删除,选中图层3,将元件“百叶窗”拖放到图片下方,如图11-25所示。
图11-25
(9)用鼠标右键单击图层3,在弹出的快捷菜单中选择“遮罩层”命令,将图层3变为遮罩层。
(10)在图层3上方新建一个图层4,选中图层3和图层2中的所有帧,用鼠标右键单击,在弹出的快捷菜单中选择“复制帧”命令。
(11)选中图层4的第1帧,在弹出的快捷菜单中选择“粘贴帧”命令,这时图层4下方出现了图层5,而图层4自动变为遮罩层,但图层5并未成为被遮罩层。用鼠标右键单击图层,在弹出的快捷菜单中选择“属性”命令,在打开的“图层属性”对话框中选中 单选项,再单击 按钮即可将图层5与图层4链接起来,如图11-26所示。
图11-26
(12)选中图层4中的“百叶窗”元件,用选择工具将其向上移动,使其下方刚好与图层3的“百叶窗”元件上方相连接,如图11-27所示。
图11-27
为了便于确定“百叶窗”元件的位置,可以将所有的图层以线框模式显示,以免图片阻碍视线。在后面的操作中也可以继续采用线框模式。
(13)在图层4上方新建一个图层,同样将图层3和图层2中的帧复制到该层中,并将该图层中的“百叶窗”元件向上移动到与图层4中的“百叶窗”相连,如图11-28所示。
图11-28
(14)用同样的方法依次添加遮罩图层,并将复制的“百叶窗”元件依次向上移动到相互连接,至到“百叶窗”元件到达图片顶部为止,如图11-29所示。
(15)按【Ctrl+Enter】键测试动画。
图11-29
8.3 上机操作题
利用遮罩层制作一个电影效果,如图11-39所示。
图11-39
[全文已结束,注意以上仅为全文的文字预览,不包含图片和表格以及排版]
以上为《高中信息技术制作遮罩层动画》的无排版文字预览,完整格式请下载
下载前请仔细阅读上面文字预览以及下方图片预览。图片预览是什么样的,下载的文档就是什么样的。
图片预览