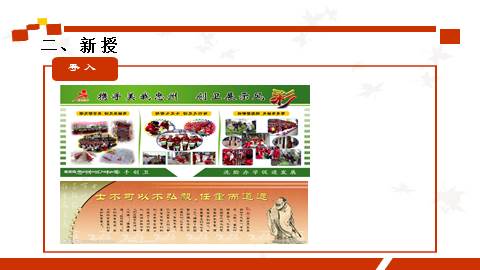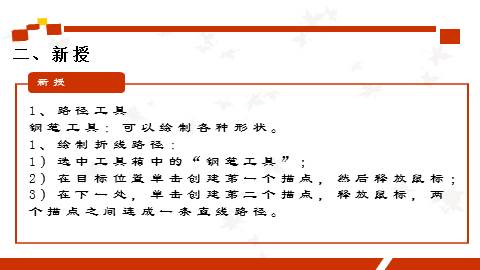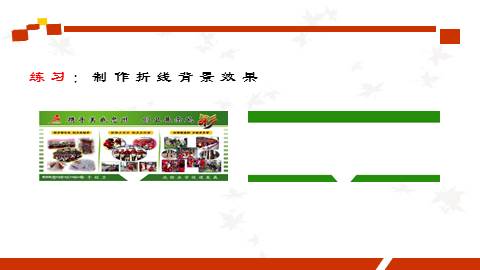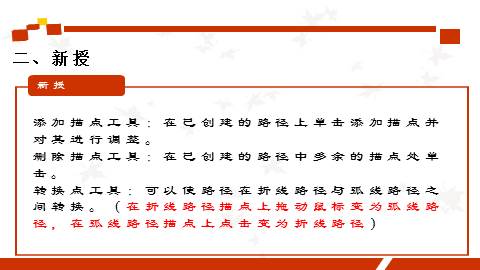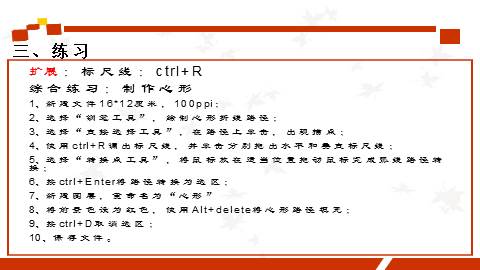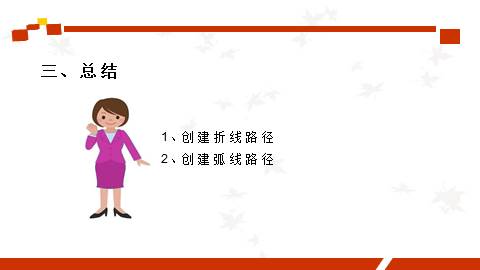公开课
以下为《公开课》的无排版文字预览,完整格式请下载
下载前请仔细阅读文字预览以及下方图片预览。图片预览是什么样的,下载的文档就是什么样的。
矢量工具与路径编辑
*_** 吕某某
说教方某某
1、路径的定义
路径是可以转换为选区并可以填充和描边的轮廓,包括开放式路径和闭合式路径。
2、路径转换为选区的快捷键
快捷键:Ctrl+Enter
一、复习
二、新授
1、路径工具
钢笔工具:可以绘制各种形状。
1、绘制折线路径:
1)选中工具箱中的“钢笔工具”;
2)在目标位置单击创建第一个描点,然后释放鼠标;
3)在下一处,单击创建第二个描点,释放鼠标,两个描点之间连成一条直线路径。
二、新授
练习:制作折线背景效果
2、绘制弧线路径:
1)选中工具箱中的“钢笔工具”;
2)在目标位置单击创建第一个描点,然后释放鼠标;
3)在下一处,单击并拖动鼠标创建第二个描点,两个描点之间连成一条弧线路径。
二、新授
练习:制作弧线背景效果
添加描点工具:在已创建的路径上单击添加描点并对其进行调整。
删除描点工具:在已创建的路径中多余的描点处单击。
转换点工具:可以使路径在折线路径与弧线路径之间转换。(在折线路径描点上拖动鼠标变为弧线路径,在弧线路径描点上点击变为折线路径)
二、新授
扩展:标尺线:ctrl+R
综合练习:制作心形
1、新建文件16*12厘米,100ppi;
2、选择“钢笔工具”,绘制心形折线路径;
3、选择“直接选择工具”,在路径上单击,出现描点;
4、使用ctrl+R调出标尺线,并单击分别拖出水平和垂直标尺线;
5、选择“转换点工具”,将鼠标放在适当位置拖动鼠标完成弧线路径转换;
6、按ctrl+Enter将路径转换为选区;
7、新建图层,重命名为“心形”
8、将前景色设为红色,使用Alt+delete将心形路径填充;
9、按ctrl+D取消选区;
10、保存文件。
三、练习
三、总结
1、创建折线路径
2、创建弧线路径
说教方某某
作业
创建弧线路径
[全文已结束,注意以上仅为全文的文字预览,不包含图片和表格以及排版]
以上为《公开课》的无排版文字预览,完整格式请下载
下载前请仔细阅读上面文字预览以及下方图片预览。图片预览是什么样的,下载的文档就是什么样的。
图片预览