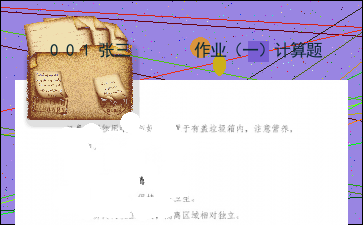公开课电子表格在日常生活中的几点应用
以下为《公开课电子表格在日常生活中的几点应用》的无排版文字预览,完整格式请下载
下载前请仔细阅读文字预览以及下方图片预览。图片预览是什么样的,下载的文档就是什么样的。
2021-01-10
1
电子表格在日常生活中的几点应用
钱某某
高职13班
2021-01-10
2
一、如何在电子表格中输入正确身份证号
在电子表格中输入身份证号或超出一定位数时,经常会出现输入时数字显示正确,可光标一离开,显示的就不是正确和完全的号码,那怎样才能让它显示正确的号码呢?方法如下:
1、若身份证号末位识别码是X时,直接输入、如果你输入的身份证号码是18位数字,但要输入的数量较少时,你可在电子表格中先输入””,即在半角的前提下按回车键旁边的键,这样后面的数值就不会变了。
2、当你要输入很多身份证号时,你可先将要输入身份证号的列设置成“文本”格式。选中列——右击——设置单元格格式——数字——文本,OK。
3、如果是从WORD文档中复制身份证号码到电子表格时,须先将复制的内容先粘贴到记事本,转换成纯文本后再转贴到电子表格中,这样身份证号码就会正确显示了。
2021-01-10
3
1.1用身份证号取子串函数
取子串函数主要有三个:
Left(单元格地址,字符数),用于在指定单元格中左侧取出指定个数的字符。
right(单元格地址,字符数),用于在指定单元格中右侧取出指定个数的字符。
Mid(单元格地址,起始位置,字符数),用于在指定单元格中从左侧开始数,从指定的起始位置开始取出指定个数的字符。
在我们计算学生年龄时,需要使用取子串的函数在身份证数据中,从第7个字符开始,共取出4个字符,就能得到学生的出生年份。所使用的函数表达式为:
mid(身份证号所在单元格地址,7,4)
2021-01-10
4
1.2练一练
操作要求:1、编号、姓名、身份证号要求手动输入。编号2的身份证号用“输入,编号3、4、5的身份证号用设置单元格格式为文本的方式输入。
2、后三栏用公式计算。
2021-01-10
5
二、使用绝对地址计算
通常情况下,单元格的地址表示为列标+行号的形式,如D14,D39。这种地址表示方式称为相对地址。
还有三种地址表示方式,分别是绝对地址、行相对列绝对地址、列相对行绝对地址。用这三种方式表示单元格D14的地址,分别是$D$14,$D14,D$14。
所谓绝对的意思,就是无论公式扩展到何处,单元格的地址都不做相对改变。
2021-01-10
6
2.2应用示例
如图所示,公司每月都会给销售人员发放提成,提成的比例写在单元格B8中,是10%,现在要在每人完成金额的基础上计算各自的提成。
在计算公式中就使用了绝对地址进行了计算。
2021-01-10
7
三、序号不变的排序
在电子表格中经常会遇到用某一关键字排序,如果电子表格中的某列不参与排序,其余数据都参与,就要作如下处理。
选中需要排序的单元格,从“数据”菜单选择“排序”,选择主要关键字,升序或降序,确定
2021-01-10
8
3.2数据格式设置
1、数据格式设置包括:字体、字号、字形、字体颜色、特殊效果、数据格式及对齐方式等。
2、数据格式设置的方法:
法一:按钮法。选定要格式化的单元格 —— 按相应的
格式工具按钮。
法二:菜单法。
法三:右键——快捷菜单法。
①选定要格式化的单元格——【格式】——【单元格】—— 选相应的选项卡——进行相应的设置——【确定】。
②选定要格式化的单元格——右击——【设置单元格格式】—— 选相应的选项卡—— 进行相应的设置——【确定】。
2021-01-10
9
3.3条件格式设置
设置条件格式:
选定要格式化的单元格 【格式】 【条件格式】 输入格式条件1 单击【格式】按钮 进行相应的格式设置 【添加】 输入格式条件2 单击【格式】按钮 进行相应的格式设置] 【确定】。
2021-01-10
10
3.4使用if函数的嵌套 计算英语成绩的等级
if函数可以实现两种情况的判断,我们称之为分支结构的数据处理方法。
以判断学生成绩是否及格为例,要使用的表达式为:
if(L3>=60,”及格”,”不及格”)
2021-01-10
11
3.4使用if函数的嵌套 计算英语成绩的等级
2021-01-10
12
3.5分支结构的图示
表达式的功能是判断英语单元格中的数据是否大于等于60,如果是,就是“及格”,否则是“不及格”。它所表示的分支结构可以用图表示,如图所示。
这个分支结构对应着一个if函数,其中的菱形对应着函数的第一个参数,即判断条件表达式,另外两个矩形对应着两种判断结果“及格”和“不及格”。
2021-01-10
13
四、选择性粘贴
在正常情况下,Excel单元格中相同的数据可以使用复制和粘贴的方式进行,如考试成绩里的姓名和科目数据,选择这几个单元格,单击 工具按钮复制,再选择目标单元格,单击 工具按钮粘贴就可以了。
Excel还提供了一种粘贴方式,称为选择性粘贴。当我们需要将已复制的数据进行指定方式的粘贴时
2021-01-10
14
使用菜单命令[编辑]-[选择性粘贴],就打开了的操作窗口 。
这里有三类设置与粘贴有关:
粘贴内容
运算方法
粘贴位置
2021-01-10
15
4.2粘贴内容
粘贴内容可以是全部、公式、数值等,正常情况下我们按工具按钮实现的就是全部粘贴,即将源数据的所有内容和格式一起粘贴到目标位置。如果源数据是使用公式计算得来的,而我们只是希望将其计算结果复制到目标位置,这时就应该选择粘贴数值。当然,如果想将目标数据套用源数据的格式,则使用格式粘贴的方式就可以了。
2021-01-10
16
4.3运算方法
选择性粘贴还可以将源数据与目标数据在复制粘贴时进行计算。可以使用的计算方法有加、减、乘和除四种。
左图就是使用“加”运算实现了平时成绩累加到考试成绩形成结果成绩的示例。
2021-01-10
17
4.4粘贴位置
粘贴位置除了转置方式以外,还有一种选择是“跳过空单元”。这个选项可以避免源数据中的空白将目标数据覆盖。
左图中为了将个别补考成绩复制到成绩表中,就要选择B30:D35 单元格,然后单击B21单元格,使用选择性粘贴,并“跳过空单元格”,则张鑫同学的计算机操作技术课程成绩修改成了补考后的73分,而其他同学的成绩不受影响。
2021-01-10
18
五、单变量求解
在数据计算的应用中,我们使用函数和运算符组成公式,根据原始数据计算出所需结果。计算功能实现后,用户即便是修改了原始数据,Excel还是会自动按照指定的公式求出结果。
2021-01-10
19
应用示例
图示是学生活动的经费预算表,本次活动除去活动准备要花费的80元以外,还计划设立三种等级的奖项,当前的花费总额为380元整。
由于活动的经费增加了200元,达到了580元,需要重新规划活动的各项预算。我们可以手工修改预算表中的原始数据,如将活动费用改为120,这时总费用达到420,再试着修改各奖项的标准,看是否可以将活动的总费用调整到580元整。
2021-01-10
20
操作方法
1.单击E6单元格。
2.使用菜单命令[工具]-[单变量求解],打开操作窗口,如右下图所示 。
3.指定可变单元格为$C$4,并输入目标的值580,按确定按钮后,在C4单元格中就出现了推算出来的值11。
[全文已结束,注意以上仅为全文的文字预览,不包含图片和表格以及排版]
以上为《公开课电子表格在日常生活中的几点应用》的无排版文字预览,完整格式请下载
下载前请仔细阅读上面文字预览以及下方图片预览。图片预览是什么样的,下载的文档就是什么样的。
图片预览